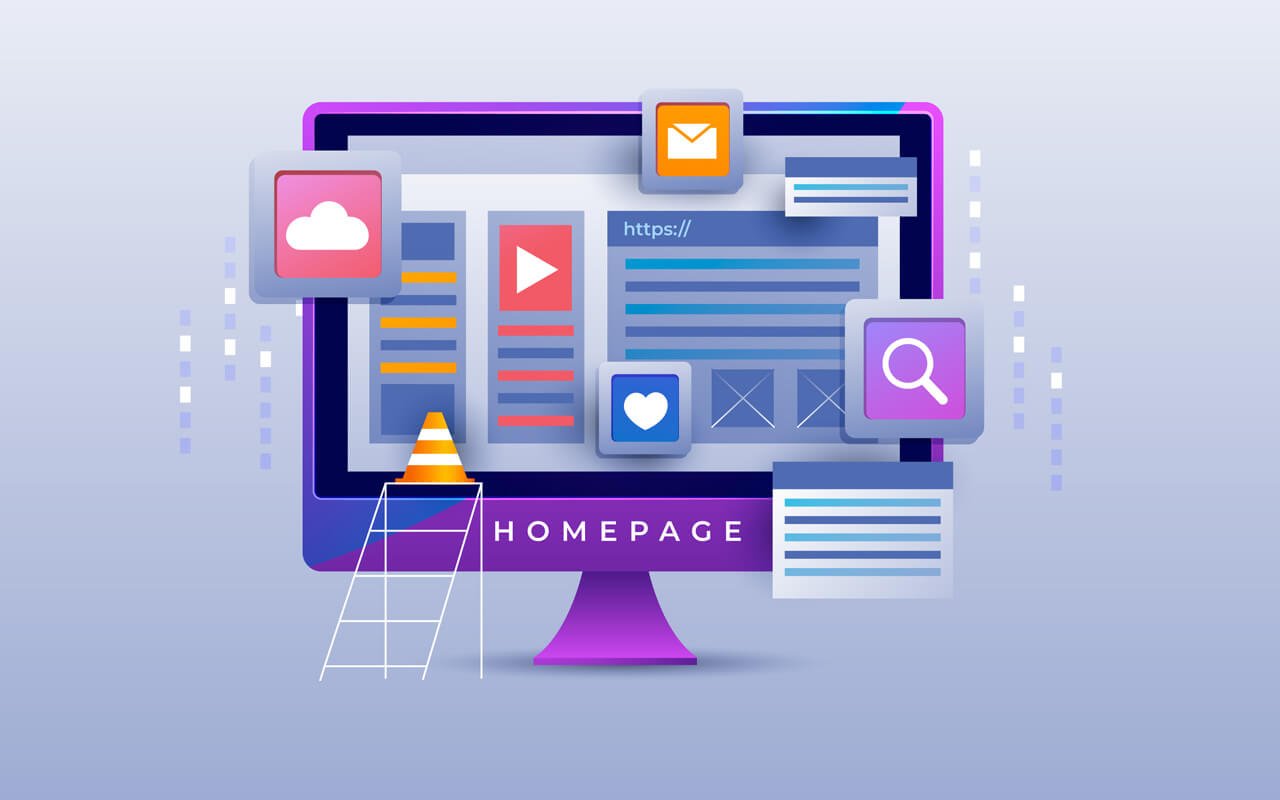WordPress, an influential and user-friendly content management system (CMS), has been empowering countless websites across the globe for years. If you’re new to WordPress or still in the early stages of understanding its core functionalities, you’re in the right place. In this comprehensive guide, we’ll embark on a beginner’s tour to explore the WordPress dashboard, providing step-by-step instructions and valuable insights. By the end of this journey, you’ll have a solid grasp of how to navigate and utilize this powerful platform for your website.
Understanding the WordPress Dashboard
When you log into your WordPress website, the first thing you encounter is the dashboard. Think of it as the control center for your site. It’s where you manage content, customize your site’s appearance, and keep everything running smoothly. Let’s delve into the essential components of the dashboard:
Dashboard Home: The “Home” section offers an overview of your site’s recent activities, including published posts, pending comments, and other important updates. It provides a snapshot of your site’s current status.
Posts: This section is where you create, edit, and manage your blog posts. If your website includes a blog or news section, this is where you’ll spend a significant amount of time crafting your content.
Media: “Media” is your digital library. It’s where you upload, organize, and manage all the images, videos, and documents used in your content. You can easily add media to your posts and pages from this section.
Pages: While posts are typically used for time-sensitive content like blog articles, “Pages” are for more permanent content such as your website’s “About” page, “Contact” page, or any other static information.
Comments: The “Comments” section is your platform for managing user feedback. Here, you can approve, edit, or delete comments on your posts.
Appearance: The “Appearance” tab allows you to customize the look and feel of your website. This is where you can change themes, create custom menus, and make other design adjustments.
Plugins: “Plugins” are extensions that add additional features and functionality to your site. Whether you want to enhance SEO, improve security, or incorporate e-commerce capabilities, you’ll find a wide range of plugins to choose from.
Users: This section lets you manage user roles and permissions. If your site has multiple contributors or administrators, you can assign different access levels to control what they can and cannot do.
Tools: “Tools” offers various utilities to help you manage your site. This includes importing and exporting content, as well as using tools like “Press This” for quick content creation.
Settings: The “Settings” section allows you to configure various aspects of your website, from general site information and reading preferences to permalink structures and discussion settings.
Now that we’ve touched on the primary components of the WordPress dashboard, let’s take a closer look at specific features and functions within each section.
Exploring the WordPress Dashboard Step by Step
- Dashboard Home: After logging in, you’ll land on the dashboard home. Here, you’ll see a welcome message, site activity, and a range of WordPress news updates. While this overview can be informative, your daily tasks will likely take place in other sections.
- Posts: To create a new post, click “Posts” on the left sidebar and then “Add New.” You’ll be taken to the WordPress block editor, where you can start crafting your content using various blocks.
- Media: “Media” is your digital library. When you need to upload images, videos, or documents to your posts or pages, this is the place to do it. You can also manage and edit existing media files from this section.
- Pages: For creating static pages like your homepage, about page, and contact page, navigate to “Pages” and then “Add New.” Similar to creating posts, you can use the block editor to design your pages.
- Comments: If you have an active blog, you can manage comments from this section. Approve, reply, edit, or trash comments as needed. You can also access the discussion settings from “Settings” to manage comment notifications and settings.
- Appearance: Under “Appearance,” you can change your website’s theme, customize your site’s menu, and make design changes. You can also add widgets to your sidebar or footer and create a site header using the customizer.
- Plugins: In the “Plugins” section, you can install and activate plugins to enhance your site’s functionality. Popular plugins include Yoast SEO for search engine optimization and Akismet for spam protection.
- Users: To manage users, go to the “Users” section. Here, you can create new users, assign roles, and ensure your site’s contributors have the appropriate access.
- Tools: “Tools” includes utilities for importing and exporting content, as well as using external publishing tools like “Press This.”
- Settings: Under “Settings,” you’ll find a variety of configuration options. Here, you can set your site’s title and tagline, customize permalink structures, and control site visibility during development.
This beginner’s tour has introduced you to the fundamental components of the WordPress dashboard. As you become more familiar with this powerful platform, you’ll discover its true potential for creating and managing your website.
The WordPress dashboard serves as the epicenter of your website management, offering the tools you need to build, customize, and maintain your online presence. As a beginner, it’s crucial to acquaint yourself with the various sections and their functions to navigate WordPress effectively. By following the steps outlined in this guide, you’ll gain confidence and competence in using the WordPress dashboard to its fullest potential.
Disclaimer:
This article provides information for readers and does not serve as an endorsement of any particular software or tool. Your choice of website management platform should align with your specific requirements and preferences. For the most current and accurate information, please visit the official WordPress website.
For more detailed information on specific functions and in-depth guidance on WordPress, you can explore the official WordPress Handbook.